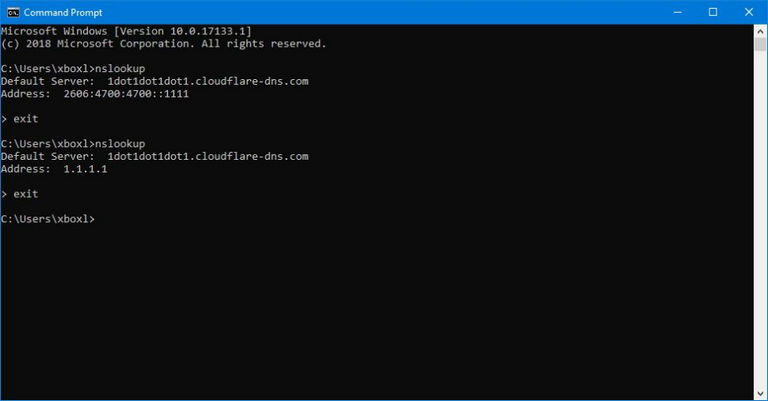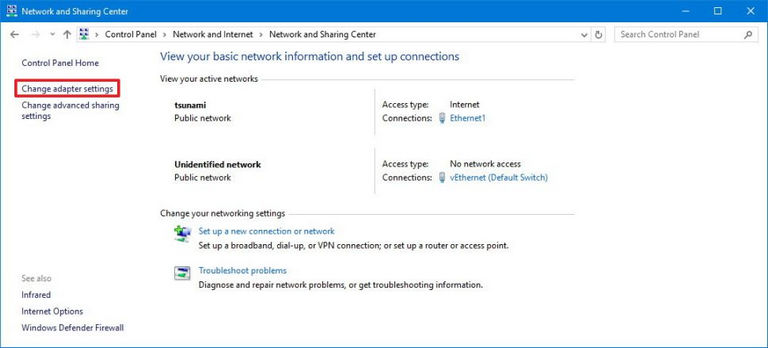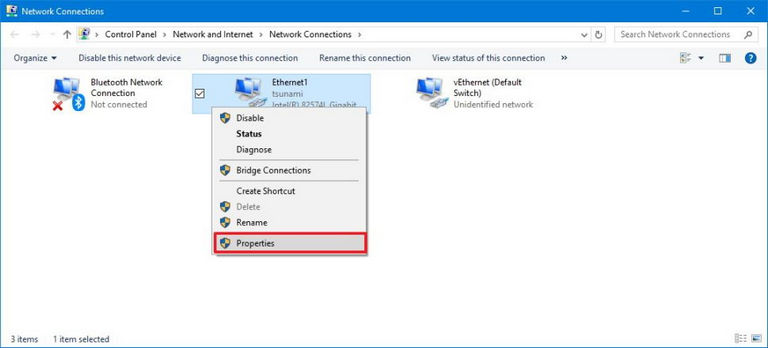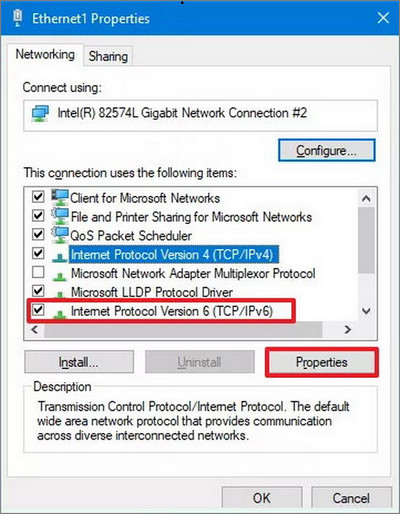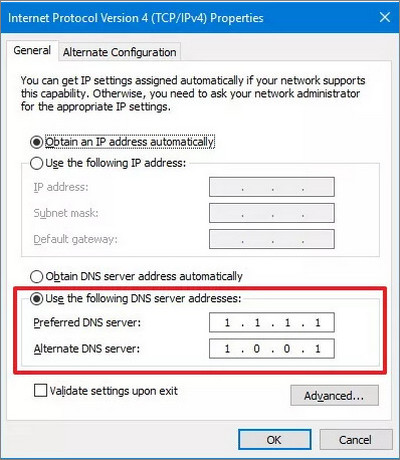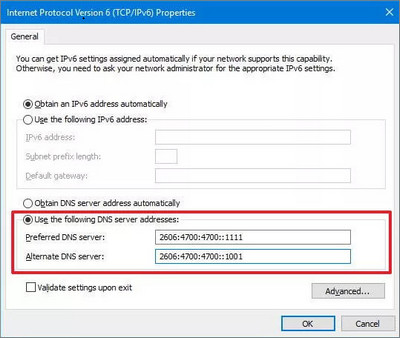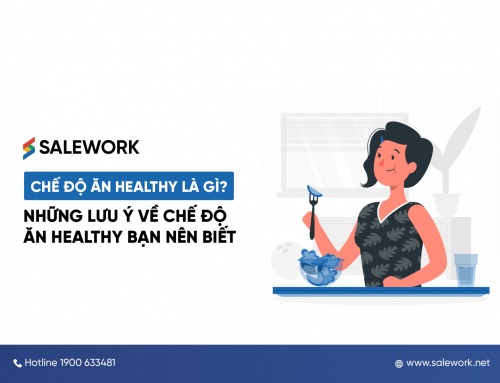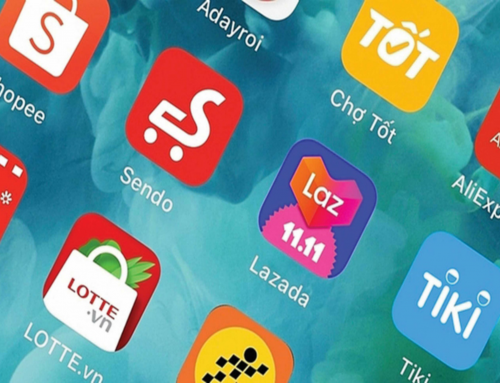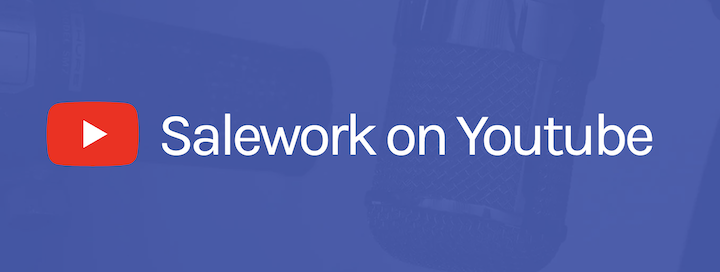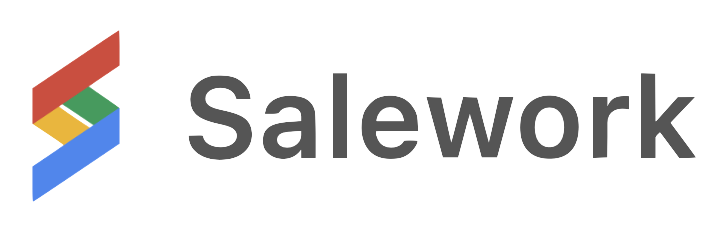Nếu đang cần tìm kiếm giải pháp duyệt web nhanh hơn và quan trọng là giữ các hoạt động trực tuyến của bạn ở chế độ riêng tư thì Cloudflare 1.1.1.1 DNS chính là tất cả những gì bạn cần tìm. Vậy chính xác thì 1.1.1.1 là gì? Cách sử dụng phần mềm 1.1.1.1 như thế nào? Salework sẽ giải đáp các thắc mắc này cho bạn trong bài viết dưới đây!
1.1.1.1 là gì?
1.1.1.1 là trình phân giải DNS công cộng được vận hành bởi Cloudflare, cung cấp cho người dùng giải pháp duyệt web nhanh chóng và riêng tư. Khác với các trình phân giải DNS khác, 1.1.1.1 không bán dữ liệu người dùng cho các bên thứ 3.
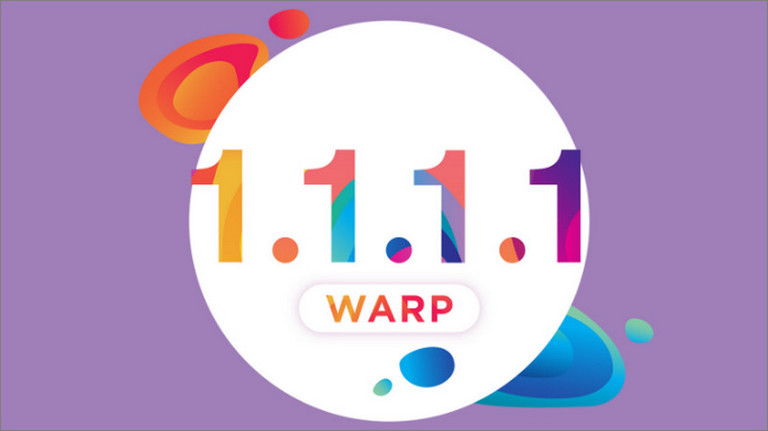
1.1.1.1 là gì?
Ngoài ra 1.1.1.1 không phải là VPN, được thiết kế mã hóa tất cả dữ liệu của người dùng và gửi thông tin đó đến các máy chủ VPN. Quá trình này sẽ ẩn địa chỉ IP thực và ngăn các nhà cung cấp dịch vụ Internet (ISP) hoặc các bên thứ 3 có thể theo dõi, giám sát lưu lượng truy cập của người dùng.
Thay vào đó 1.1.1.1 tập trung vào các yêu cầu của DNS (Domain Name System). Hình dung DNS giống như danh bạ điện thoại, dịch các URL có thể đọc được thành các địa chỉ IP mà máy có thể đọc được.
Ưu và nhược điểm khi sử dụng 1.1.1.1 là gì?
Việc thay đổi máy chủ DNS thành 1.1.1.1 vừa mang lại một số ưu điểm cũng như hạn chế. Hiểu được cách thức hoạt động cũng như ưu và nhược điểm của 1.1.1.1 sẽ giúp bạn có những quyết định đúng đắn, liệu có nên thay đổi máy chủ DNS hay không.
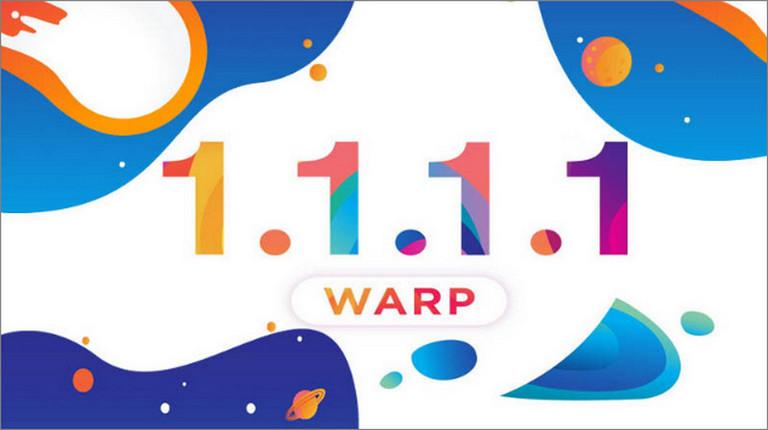
Ưu và nhược điểm khi sử dụng 1.1.1.1 là gì?
Ưu điểm của 1.1.1.1 là gì?
– Bảo mật tốt hơn.
– Tăng tốc độ tải trang web.
– Bảo mật dữ liệu nâng cao.
– Tránh khỏi con mắt tò mò của nhà cung cấp dịch vụ Internet (ISP).
Hạn chế của 1.1.1.1 là gì?
– Mức độ bảo vệ có thể không toàn diện như bạn nghĩ.
– Có thể bị một số nhà cung cấp dịch vụ chặn.
– Cloudflare có thể sử dụng các dữ liệu không được liên kết để nghiên cứu.
Cách đổi DNS 1.1.1.1 trên router
Trong phần trên Salework đã giải đáp cho bạn thắc mắc 1.1.1.1 là gì cũng như ưu nhược điểm 1.1.1.1 là gì? Phần tiếp theo dưới đây Salework sẽ hướng dẫn bạn cách đổi DNS 1.1.1.1 trên router.
Lưu ý quan trọng: Các bước cấu hình, đổi DNS 1.1.1.1 trên các thiết bị router khác nhau có thể khác nhau. Do đó trước khi bắt đầu bạn nên truy cập trang hỗ trợ của nhà sản xuất để tìm hiểu thêm thông tin.
Để đổi DNS 1.1.1.1 trên router, bạn thực hiện theo các bước dưới đây:
Bước 1: Mở trình duyệt web bất kỳ trên máy tính của bạn.
Bước 2: Tiếp theo nhập địa chỉ IP router vào thanh địa chỉ trình duyệt rồi nhấn Enter.
Tip: Để tìm kiếm thông tin này, bạn nhấn Windows + R để mở cửa sổ Run, sau đó nhập cmd vào đó rồi nhấn Enter để mở Command Prompt. Tiếp theo chạy lệnh ipconfig. Địa chỉ IP của router là địa chỉ được liệt kê trong mục Default Gateway.
Bước 3: Đăng nhập bằng tên người dùng và mật khẩu router. Thông thường bạn có thể tìm thấy các thông tin này trên nhãn dán bộ router.
Bước 4: Mở cửa sổ cài đặt máy chủ DNS. Dưới đây là cách truy cập cài đặt DNS một số router phổ biến:
– Linksys: Setup => Basic Setup.
– ASUS: WAN => Internet Connection.
– Google Wifi: Settings => Networking & General => Advanced Network => DNS.
– Netgear: Internet.
– D-Link: Manual Internet Connection Setup.
Bước 5: Trong phần DNS settings, nhập các địa chỉ IPv4 dưới đây:
1.1.1.1
1.0.0.1
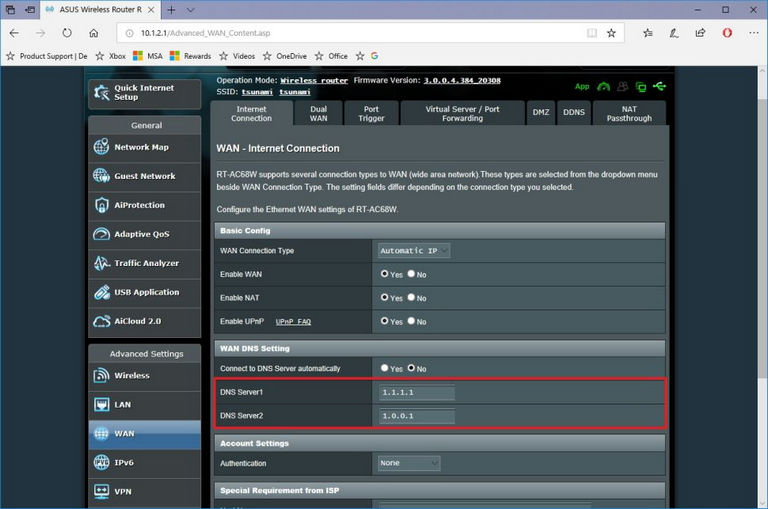
Cách đổi DNS 1.1.1.1 trên router
Bước 6: Lưu lại các cài đặt và khởi động lại trình duyệt của bạn.
Bước 7: Khởi động lại máy tính để áp dụng các thay đổi và cài đặt mới. Hoặc ngoài ra bạn có thể mở Command Prompt và chạy 2 lệnh dưới đây:
ipconfig /flushdns
ipconfig /renew
Các lệnh trên sẽ xóa bộ nhớ cache của trình phân giải DNS trên thiết bị của bạn và yêu cầu gia hạn cài đặt IPv4.
Ngoài ra nếu được yêu cầu nhập địa chỉ IPv6 trên cửa sổ cài đặt DNS, bạn có thể sử dụng các địa chỉ dưới đây:
2606:4700:4700::1111
2606:4700:4700::1001
Cách thiết lập 1.1.1.1 trên Windows 10, 8 và 7
Để cấu hình và thiết lập 1.1.1.1 trên 10, 8 và 7, bạn thực hiện theo các bước dưới đây:
Bước 1: Nhập Control Panel vào khung Search trên Start Menu, trên danh sách kết quả tìm kiếm click để mở cửa sổ.
Bước 2: Tiếp theo tìm và click chọn Network and Internet => Network and Sharing Center => Change Adapter Settings.
Bước 3: Tìm và kích chuột phải vào biểu tượng Wifi hoặc mạng dây Ethernet đang sử dụng rồi chọn tùy chọn Properties.
Bước 4: Click chọn tùy chọn Internet Protocol Version 4 (TCP/IPv4), sau đó click chọn nút Properties.
Bước 6: Chọn tiếp tùy chọn Use the following DNS server addresses.
Trong mục Preferred DNS server, nhập địa chỉ IPv4 dưới đây:
1.1.1.1
Trong mục Alternative DNS server, nhập địa chỉ IPv4 dưới đây:
1.0.0.1
Bước 7: Click chọn OK.
(Tùy chọn ) Trong trường hợp nếu Internet Protocol Version 6 (TCP/IPv6) được kích hoạt trên cửa sổ Properties, bạn click chọn tùy chọn rồi click chọn nút Properties.
Bước 8: Chọn tùy chọn Use the following DNS server addresses.
Bước 9: Trong mục Preferred DNS server, nhập địa chỉ IPv6 dưới đây:
2606:4700:4700::1111
Trong mục Alternative DNS server, nhập địa chỉ dưới đây:
2606:4700:4700::1001
Bước 10: Click chọn OK rồi click chọn Close.
Cách kiểm tra xem bạn có đang cài đặt và sử dụng 1.1.1.1?
Để kiểm tra xem bạn có đang cài đặt và sử dụng DNS 1.1.1.1 hay không, cách đơn giản nhất là sử dụng công cụ nslookup.
Bước 1: Nhập cmd vào khung Search trên Start Menu, trên danh sách kết quả tìm kiếm click chọn để mở Command Prompt.
Bước 2: Tiếp theo nhập lệnh dưới đây vào rồi nhấn Enter:
nslookup
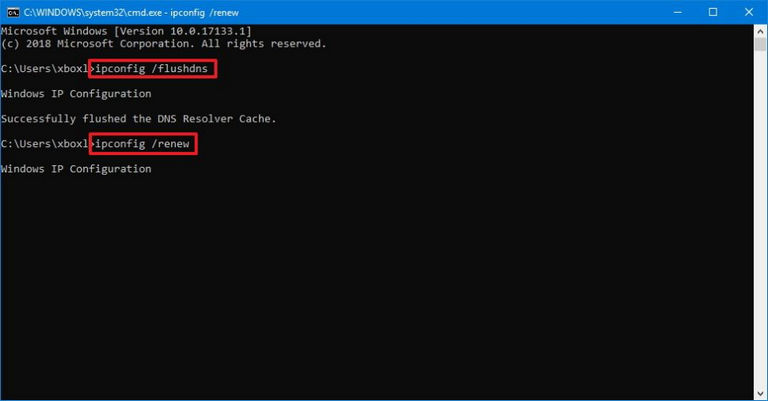
1.1.1.1 là gì? Cách kiểm tra thiết bị có cài đặt và sử dụng 1.1.1.1?
Đầu ra của lệnh bao gồm các thông tin dưới đây:
Default Server: 1dot1dot1dot1.cloudflare-dns.com
Address: 1.1.1.1
Nếu đang sử dụng địa chỉ IPv6, kết quả đầu ra có dạng như dưới đây:
Default Server: 1dot1dot1dot1.cloudflare-dns.com
Address: 2606:4700:4700::1111
Đến đây chắc hẳn bạn đã biết 1.1.1.1 là gì? Ưu nhược điểm của 1.1.1.1 là gì cũng như cách cài đặt và sử dụng 1.1.1.1 để duyệt web riêng tư và an toàn. Chúc các bạn thành công!
Có thể bạn quan tâm:
- So sánh các sàn thương mại điện tử lớn hàng đầu Việt Nam
- Tổng hợp các web bán hàng online uy tín, chuyên nghiệp
- Top 5 phần mềm chỉnh sửa ảnh miễn phí tốt nhất cho Windows
- 2 cách tối ưu hóa quảng cáo trên sàn thương mại điện tử hiệu quả
- Chi phí bán hàng trên shopee tính như thế nào?
- Chiến lược bán hàng Shopee đỉnh cao, bùng nổ doanh số